Inhaltsverzeichnis

BackUpLX Pro
Einführung
BackupLX Pro ist die komfortable Lösung zur Sicherung Ihrer Daten aus den Programmen der Lexware Pro und Premium Reihe. Mit ein paar Mausklicks wählen Sie die gewünschten Einstellungen aus, und BackupLX Pro kümmert sich automatisch um die regelmäßige Erstellung der notwendigen Datensicherungen.
BackupLX Pro bietet gegenüber der im Programm integrierten Sicherung viele Vorteile:
- Sicherungen im laufenden Betrieb
- Schnellere Sicherungen
- Sicherung auf Netzwerklaufwerke, UNC-Pfade, NAS oder USB-Festplatten möglich
- Automatische Kopie der Sicherung möglich
- FTP Upload möglich
- Zuverlässige Sicherung auch von sehr großen Datenbanken
- Automatische Sicherungen planen
- Automatisches Löschen alter Sicherungen einstellbar
- Benachrichtigung per E-Mail
- Formulare und Dokumente mit sichern
- Lexware kompatible Sicherung
- Sicherungen können an das Programm gemeldet werden
- Sicherungen ohne Supervisor-Zugang
- Kürzung der Transaktionslogs möglich
- In bestehendes Datensicherungskonzept integrierbar
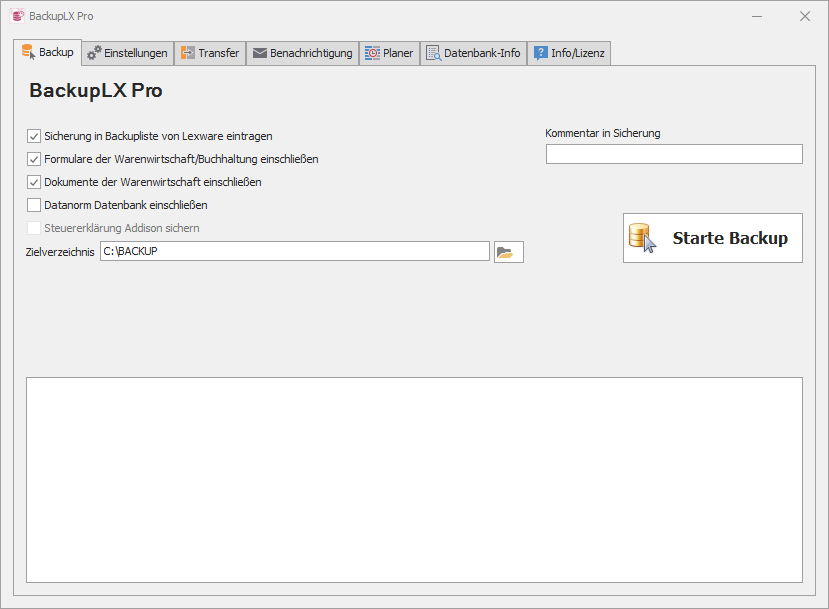
Alle Optionen in BackupLX Pro sind mit einer Hilfe-Funktion ausgestattet. Diese Hilfe wird eingeblendet, wenn Sie einen Augenblick mit dem Mauszeiger auf der jeweiligen Option stehen bleiben.
Installation & Konfiguration
Installation
Die Installation von BackupLX Pro starten Sie durch Ausführen des heruntergeladenen Programms Install_BALX_xxxx.exe. Bei der Installation können Sie den Zielordner des Programms verändern. Standardmäßig wird BackupLX Pro in das Programmverzeichnis unter BackupLX (also z.B. C:\Programme (x86)\BackupLX) installiert. Es wird im Startmenü ein Eintrag für BackupLX Pro unter LXTools angelegt. Über diesen können Sie das Programm nach der Installation starten. BackupLX Pro sollte je nach gewünschter Verwendungsweise auf dem Lexware Server oder einem PC mit installierten Lexware Client installiert werden. Sollen die Sicherungen automatisch erfolgen, empfiehlt sich eine Installation auf dem Server. Die Automatisierung ist auch auf einem Client möglich, jedoch muss dieser zum Sicherungszeitpunkt eingeschaltet sein. Sie dürfen BackupLX Pro auch auf mehreren PCs und dem Server installieren, sofern es sich um die gleiche Lexware Installation handelt. So können Sie BackupLX Pro zur automatischen Sicherung nachts auf dem Server benutzen und auf einem Client für manuelle Backups z.B. vor dem Monatswechsel im Lohn oder einem Datenbankupdate.
Konfiguration
Wenn Sie das Programm das erste Mal starten, wird eine Standardkonfiguration ausgewählt und das Programm startet im Demo-Modus. Das Programm ermittelt automatisch die benötigten Informationen des installierten Lexware Programms und zeigt diese in der Registerkarte Datenbank-Info an. Sollten notwendige Informationen nicht durch das Programm ermittelbar sein, wird eine Fehlermeldung angezeigt. In diesem Fall sollten Sie sicherstellen, dass auf diesem PC der Lexware Client funktionstüchtig installiert ist, oder es sich um den Server handelt und der angemeldete Windows-Benutzer ausreichend Rechte für den Zugriff auf Lexware hat.

Beim ersten Start wird ebenfalls das Verzeichnis ermittelt, in das Sie Ihre Lexware-Sicherungen üblicherweise speichern. Dieses wird als Zielverzeichnis vorgeschlagen. Konnte kein Sicherungsverzeichnis ermittelt werden, schlägt das Programm automatisch C:\BACKUP vor. Dieses Zielverzeichnis können Sie jederzeit ändern. Bitte beachten Sie, dass dieses Zielverzeichnis existieren muss.
Backup
Sicherung in Backupliste von Lexware eintragen
Diese Option sorgt dafür, dass erfolgreich durchgeführte Sicherungen an das Lexware Programm gemeldet werden. Dadurch weiß das Lexware Programm das bereits Sicherungen durchgeführt wurden und wann diese durchgeführt wurden. Das Lexware Programm erkennt diese Sicherungen wie eine eigene Sicherung an und führt diese auch in der Liste der durchgeführten Sicherungen auf. Beachten Sie in diesem Zusammenhang den Tipp bezüglich der Sicherungsuhrzeit im Planer.
Formulare der Warenwirtschaft/Buchhaltung einschließen
Diese Option schließt die Formulare der Warenwirtschaft Pro und Buchhaltung Pro in die Sicherung ein. Dies ist vor allem wichtig, wenn Sie aufwendig gestaltete Formulare, individuell angepasste oder für Sie programmierte Formulare verwenden. Diese Option benötigt in der Regel nicht viel zusätzlichen Speicherplatz und sollte immer aktiviert sein, wenn Sie die Warenwirtschaft Pro benutzen. Wenn der Server mit einem normalen Sicherungsprogramm zusätzlich gesichert wird, müssen die Formulare nicht unbedingt mit BackupLX Pro zusätzlich gesichert werden. Jedoch ist der zusätzliche Zeit- und Speicherbedarf recht gering.
Dokumente der Warenwirtschaft einschießen
Diese Option schließt die von der Warenwirtschaft Pro generierten PDF-Dokumente in die Sicherung mit ein. Das sind nicht die Artikeldokumente, die Sie in der Warenwirtschaft einbinden können, sondern die automatisch generierten Belegkopien, wenn Sie diese Option in Lexware Pro aktiviert haben. Diese Option benötigt ggfs. viel zusätzlichen Speicherplatz und sollte immer aktiviert sein, wenn Sie die Warenwirtschaft Pro benutzen und der Server nicht zusätzlich gesichert wird. Wenn der Server mit einem normalen Sicherungsprogramm zusätzlich gesichert wird, müssen die Dokumente nicht mit BackupLX Pro zusätzlich gesichert werden. Dies spart Speicherplatz und Zeit bei der Sicherung.
Datanorm Datenbank einschließen
Wenn Sie in der Warenwirtschaft mit Datanorm Katalogen arbeiten, können diese mit dieser Option ebenfalls gesichert werden.
Steuererklärung Addison sichern
Diese Option ist nur bei Lexware neue Steuerkanzlei verfügbar und sichert die Steuererklärungen aus diesem Modul ebenfalls mit. Hinweis: bei der Rücksicherung müssen dieses ggfs. manuell zurückgesichert werden.
Zielverzeichnis für die Sicherungen
In dieses Verzeichnis werden die erstellten Datensicherungen gespeichert. Der Dateiname der Sicherung ist identisch mit den von Lexware erstellten Sicherungen und hat das Format LxOfficeJJJJMMTT_HHMMSS.zip, wobei JJJJ das Jahr, MM der Monat, TT der Tag sowie HH, MM und SS jeweils Stunde, Minute und Sekunde der Datensicherung darstellt.
Dieses Verzeichnis sollte existieren. Es kann dort auch problemlos ein Netzwerklaufwerk, ein UNC-Pfad (also \\SERVERNAME\FREIGABENAME\), eine USB Festplatte oder ein NAS angegeben werden. Es muss jedoch ein Schreibzugriff möglich sein. Bei automatisierten Sicherungen auf Netzwerklaufwerke wird die Angabe eines UNC-Pfades empfohlen, da Windows ggfs. nicht die Laufwerksbuchstaben bei inaktiven Anmeldungen wiederherstellt.
Starte Backup
Mit Klick auf den Button Starte Backup startet die Datensicherung mit den eingestellten Optionen. 
Die Sicherung mit BackupLX Pro ist in allen von uns getesteten Konstellationen deutlich schneller, als die im Lexware Programm integrierte Sicherung. Gleichzeitig können Sie sogar während der Sicherung im Lexware Programm arbeiten. Wichtiger Hinweis: Wenn Sie beim Start des Backups die Meldung erhalten, dass das temporäre Sicherungsverzeichnis bereits existiert, sollten Sie sicherstellen, dass gerade keine weitere Sicherung mit BackupLX Pro auf diesem oder einem anderen PC im Netzwerk läuft. Diese Meldung können Sie nur erhalten, wenn entweder ein weiterer Sicherungsvorgang läuft oder Sie die letzte Sicherung durch Beenden des Programms mit dem Taskmanager, herunterfahren des PCs oder ausschalten des PCs abgebrochen haben. Im Automatik-Modus in Verbindung mit geplanten Sicherungen, wird dies ignoriert und die Sicherung durchgeführt. Eventuell andere laufende Sicherungen werden dadurch abgebrochen.
Einstellungen
Komprimierung optimieren auf
Hier stellen Sie ein, worauf das in BackupLX Pro integrierte ZIP-Modul optimiert werden soll. Zur Auswahl stehen die Optimierung auf Geschwindigkeit, ein Automatik-Modus und die Optimierung auf die Dateigröße. In der Regel ist der Automatik-Modus die beste Wahl, da er einen sehr guten Kompromiss zwischen Geschwindigkeit des Komprimiervorgangs und der resultierenden Dateigröße der Sicherung bietet. Eine Änderung ist nur für bestimmte Nutzeranforderungen sinnvoll. So kann es auf sehr leistungsfähigen Servern oder PCs sinnvoll sein in Verbindung mit einem FTP-Upload die Optimierung auf die Dateigröße zu stellen, da damit die Upload-Zeit verringert werden kann.

Dateien nach Sicherung validieren
Mit dieser Option werden die Datenbanken nach der Sicherung validiert. Dazu wird die erstellte Sicherung, anhand der gewählten Validierungsstufe, durch den Datenbankserver geladen und anschließend verifiziert. Folgende Optionen stehen zur Auswahl (in umgekehrter Reihenfolge):
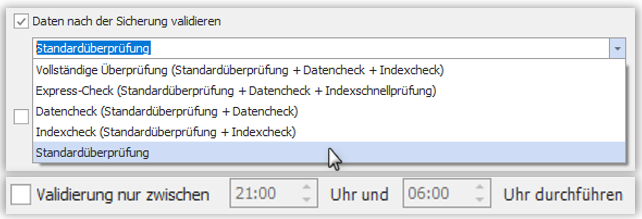
| Standardüberprüfung | Dies ist die Standardvalidierung des Datenbankservers. Dies ist gleichzeitig die schnellste Validierungsmethode. |
| Indexcheck (Standardüberprüfung+Indexcheck) | Führt die Standardüberprüfung und zusätzlich eine komplette Überprüfung der Indexe durch. Dadurch wird sichergestellt, dass jede Zeile, die im Index referenziert wird, tatsächlich in der Tabelle besteht. Bei Fremdschlüsselindizes wird auch gewährleistet, dass die entsprechende Zeile in der Primärtabelle vorhanden ist. |
| Datencheck | Führt die Standardüberprüfung und zusätzlich eine vollständige Überprüfung der Daten durch. Zusätzlich zu den Standardprüfungen weist diese Option den Datenbankserver an, alle Seiten zu überprüfen, die von jedem Eintrag verwendet werden. Es wird also jeder Datenbankeintrag überprüft. |
| Express-Check | Entspricht dem Datencheck und zusätzlich wird geprüft, ob die Anzahl der Zeilen in den Tabellen mit der Anzahl der Einträge im jeweiligen Index übereinstimmen. Dies ist die empfohlene Option, wenn nicht ausreichend Zeit für die vollständige Überprüfung zur Verfügung steht oder dadurch die Serverlast zu hoch wird. |
| Vollständige Überprüfung | Führt alle genannten Validierungen durch und ist die umfangreichste Prüfung, benötigt aber in der Regel auch deutlich mehr Zeit. |
Lösche Datensicherungen im Hauptzielverzeichnis die älter als xx Tage sind
Diese Option löscht alle Lexware Datensicherungen im Zielverzeichnis die älter als die angegebenen Tage sind. Bitte beachten Sie, dass nur Sicherungen im Hauptzielverzeichnis bzw. den Unterverzeichnissen gelöscht werden. Wenn Sicherungen über das Programm in ein weiteres Verzeichnis kopiert wurden oder außerhalb des Programms verschoben bzw. kopiert wurden, werden diese Kopien nicht gelöscht. Sicherungen die mit FTP kopiert wurden, werden genauso wenig gelöscht, wie Sicherungen, die in ein weiteres Verzeichnis kopiert wurden. Bitte beachten Sie weiterhin, dass das Programm auch Lexware Sicherungen im Zielverzeichnis löscht, die nicht mit BackupLX Pro erstellt wurden. Entscheidend ist allein der Dateiname der Sicherung. Das Programm löscht keine umbenannten Sicherungen oder fremde Dateien im Zielverzeichnis.

Temporäres Verzeichnis manuell festlegen
Diese Auswahlmöglichkeit steht nur zur Verfügung, wenn BackupLX Pro direkt auf dem PC/Server ausgeführt wird, auf dem auch die Lexware-Datenbank läuft. Diese Option ist sinnvoll, wenn Sie mehrere physikalische Festplatten in Ihrem System haben oder der Speicherplatz auf der Festplatte mit der Datenbank begrenzt ist.

Löscht alte Transaktionslogs nach erfolgreicher Sicherung
Löscht alte Transaktionslogs nach dem Sichern der Datenbanken. Es wird nicht die aktuelle Transaktionslogdatei gelöscht, sondern archivierte Log-Dateien. Wenn Sie diese Option aktivieren, stellen Sie bitte unbedingt sicher, dass Sie jeweils aktuelle Backups an einem anderen Speicherort zur Verfügung haben. Die Transaktionslogs sind oftmals die einzige Möglichkeit beschädigte Datenbanken nach einem Absturz, Virenbefall etc. zu reparieren.

Lösche Transaktionslog der Datenbanken nach erfolgreicher Sicherung der Datenbank (Truncate Log)
Löscht die Transaktionslogs nach dem Sichern der Datenbanken. Aktivieren Sie diese Option nur, wenn Sie sehr große Datenbanken haben und die Datenbanken regelmäßig sichern und diese Sicherungen über einen längeren Zeitraum aufbewahren. Es ist NICHT empfohlen diese Option permanent zu aktivieren, da das Programm für diese Aktion exklusiven Zugriff auf die Datenbanken benötigt. Sollte in einzelnen Firmen gearbeitet werden bzw. mit verschiedenen Benutzern, wartet das Backup-Programm bis die Bearbeitung in Lexware abgeschlossen ist und fährt erst dann automatisch mit der Sicherung fort. Die Sicherung kann sich daher deutlich verlängern.

Optimal ist es, diese Option je nach Datenbankgröße, von einmal im Quartal bis einmal im Jahr zu aktivieren und eine Sicherung durchzuführen, wenn kein Anwender im Lexware Programm arbeitet. Nutzen Sie diese Option nur, wenn Sie wissen was Sie tun und bewahren Sie die erstellte Datensicherung dauerhaft und sicher auf. Die Log-Dateien sind notwendig, falls beschädigte Datenbanken repariert werden müssen.
Befehl nach Sicherung
Hier können Sie BackupLX Pro anweisen, nach erfolgreicher Sicherung ein Programm zu starten. Bitte geben Sie den vollständigen Pfad zum Programm an. Im Feld Parameter können Sie Kommandozeilenparameter an das Programm übergeben. Die folgenden Platzhalter stehen Ihnen hier zur Verfügung:
- #zip# = Dateiname der Sicherungsdatei ohne Verzeichnis
- #zd# = Dateiname der Sicherungsdatei mit Pfad (in „ wenn Pfad Leerzeichen enthält)
- #zc# = Dateiname der Kopie der Sicherungsdatei (in “ wenn Pfad Leerzeichen enthält)
Damit können Sie mit der erstellten Datensicherung weitere Vorgänge durchführen lassen.

Überprüfe auf Updates für BackupLX Pro
Wenn diese Option aktiviert ist, erhalten Sie einen Hinweis, wenn eine neue Version von BackupLX Pro verfügbar ist. Wenn diese Option deaktiviert ist, erfolgt zusammen mit der Lizenzprüfung auch die Prüfung auf Updates. Sie erhalten dann jedoch keine Meldung, sondern nur eine Anzeige im Programm. Bei automatisierten Sicherungen erhalten Sie keine Meldung am Bildschirm sondern eine Information per E-Mail. Sie sollten diese Option aktiviert lassen.

Updates automatisch installieren
Mithilfe dieser Auswahl werden Updates von BackupLX Pro automatisch heruntergeladen und installiert. Dies ist insbesondere in Verbindung mit der Automatisierung empfehlenswert. Wenn BackupLX Pro automatisiert ausgeführt wird, wird das Update automatisch nach Beendigung der Sicherung ohne Benutzereingriff aktualisiert. Sie sollten diese Option aktiviert lassen.

Transfer
Kopiere Sicherung nach Abschluss in ein weiteres Verzeichnis
Diese Option kopiert die erstellte Datensicherung in ein weiteres Verzeichnis. Dies kann auch ein Netzlaufwerk, ein UNC-Pfad (\\SERVER \FREIGABE), eine USB-Festplatte oder ein NAS sein. Diese Option bietet sich auch an, wenn die Sicherung zusätzlich online abgelegt werden soll, aber kein FTP-Server verwendet werden soll. Der Online-Speicher kann von einem beliebigen Anbieter sein, solange der Speicher z.B. per WebDAV als Laufwerk oder Verzeichnis auf Ihrem PC eingebunden werden kann. Viele Anwender haben hier sehr gute Erfahrungen mit dem HiDrive von Strato gemacht. Wenn Sie diese Option zum online speichern nutzen, empfehlen wir die Verschlüsselung dieser Sicherung zu aktivieren. Dies wird weiter unten ausführlich beschrieben.

Lösche Kopien die älter als xx Tage sind
Diese Option löscht alle Lexware Datensicherungen im weiteren Verzeichnis die älter als die angegebenen Tage sind. Die Funktion ist identisch wie unter Lösche Datensicherung im Hauptzielverzeichnis beschrieben, bezieht sich jedoch ausschließlich auf das Verzeichnis der weiteren Kopie. Diese Option ist auch im Zusammenspiel mit der o.g. Online-Sicherung sinnvoll, da damit alte Sicherungen im Online-Speicher automatisch gelöscht werden können. Der Online-Speicher ist in der Regel nur eine zusätzliche Absicherung. Oftmals ist es ausreichend hier 2 oder 3 Sicherungen aufzubewahren, wenn die lokalen Sicherungen in einem sinnvollen Sicherungskonzept eingebunden sind.

Sicherung per FTP auf einen Server kopieren
Diese Option kopiert die erstellte Datensicherung per FTP auf einen Server. Dazu müssen sowohl der FTP-Server, das Verzeichnis auf dem FTP-Server, wie auch Benutzername und Passwort eingegeben werden. Es darf nicht das ftp:// mit angegeben werden. Ferner muss das Zielverzeichnis auf dem FTP-Server bereits existieren (beginnend und endend mit einem Slash bzw. Schrägstrich / 
Hinweis: Die FTP-Zugangsdaten werden von BackupLX Pro im Konfigurationsverzeichnis von BackupLX Pro mit einer AES-Verschlüsselung sicher gespeichert. Als FTP-Typ stehen mehrere Verfahren zur Auswahl. Bitte stimmen Sie ggfs. das korrekte Verfahren mit Ihrem Serverbetreuer oder Ihrem Anbieter ab. Der FTP-Upload kann auf bestimmte Uhrzeiten eingegrenzt werden. Dies hat den Vorteil, dass z.B. manuell tagsüber durchgeführte Sicherungen keinen FTP-Upload durchführen, aber die automatische Sicherung nachts dafür schon. Bitte beachten Sie dabei, dass die Zeitprüfung unmittelbar vor dem Upload durchgeführt wird, also nachdem die Sicherung lokal bereits erfolgt ist.
Von den Standardports abweichende Ports können mit Doppelpunkt hinter dem Servernamen angegeben werden. Für Port 2121 auf dem Server ftp.beispiel.de also ftp.beispiel.de:2121.
Lösche Datensicherungen auf dem FTP-Server die älter als xx Tage sind
Mithilfe dieser Auswahlmöglichkeiten können Sie alle Datensicherungen auf dem FTP-Server die älter als die angegebenen Tage sind löschen. Auf dem FTP-Server werden nur die Datensicherungen im angegebenen Ordner überprüft und ggfs. gelöscht. Unterordner werden nicht mit einbezogen. Die Ermittlung des Alters der Sicherung erfolgt am Dateinamen der Sicherung und nicht am Datum der Sicherungsdatei. Es werden in dem angegeben Verzeichnis auf dem FTP-Server nur alte Lexware-Sicherung gelöscht und keine fremden Dateien.

Passwortschutz aktivieren
Hier haben Sie die Möglichkeit die erstellte Sicherung vor dem Upload auf den FTP-Server bzw. vor dem Kopieren in ein weiteres Verzeichnis (z.B. Online-Speicherplatz etc.) zu verschlüsseln. Aktivieren Sie die gewünschte Option und wählen Sie die Schutzmethode aus. Zur Auswahl stehen AES und Passwort.

Die deutlich sichere Methode ist AES. Dabei wird die fertige Datensicherungsdatei LxOffice_jjjjmmtt_hhmm.zip in eine weitere unkomprimierte, aber mit AES 256bit verschlüsselte ZIP-Datei gelegt. Der Dateiname wird um den Zusatz _aes vor dem .zip erweitert. Diese Datei kann z.B. mit WinZIP, WinRAR oder auch dem kostenfreien 7-Zip (www.7-zip.org) mit dem von Ihnen angegeben Passwort wieder entschlüsselt werden. Dies ist notwendig um eine verschlüsselte Datensicherung in Lexware wieder einlesen zu können. Die Methode Passwort verwendet nur das Standard-ZIP Passwort und ist nicht so sicher wie die AES Verschlüsselung. Dafür können so geschützte Sicherungen z.B. auch mit dem in Windows enthaltenen Routinen entpackt werden. Auch hier muss ein Passwort eingegeben werden.

Bitte merken Sie sich Ihr Passwort gut. Es gibt kein Standard-Passwort. Sollten Sie Ihr Passwort für die Verschlüsselung vergessen haben, gibt es keine Möglichkeit dieses wieder herzustellen.
Benachrichtigung
BackupLX Pro kann Sie über den Erfolg der Sicherung automatisch per E-Mail informieren. Natürlich auch, wenn bei der Sicherung ein Fehler auftritt. Diese Option ist vor allem in Verbindung mit der Automatisierung der Sicherung sinnvoll. In diesem Fall muss sich niemand aktiv um die Sicherung kümmern. Es muss nur regelmäßig überprüft werden, ob die Benachrichtigungen von BackupLX Pro per E-Mail eingehen.
Benachrichtigung aktivieren
Durch diese Option wird das Modul E-Mail Benachrichtigungen aktiviert. Wenn es aktiviert ist, müssen auch die Angaben zur Benachrichtigung eingetragen werden.
Absender E-Mail
Hier wird die E-Mail Adresse des Absenders der Benachrichtigungen eingetragen. Dies kann z.B. Ihre E-Mail Adresse oder die eines Administrators sein.
Absender Name
Dieser Name wird als Absender in Ihrem E-Mail Programm angezeigt. Verwenden Sie z.B. BackupLX Pro um die Benachrichtigungen sofort im Blick zu haben.
Empfänger E-Mail
Die E-Mail Adresse des Empfängers der Benachrichtigung. Mehrere Empfänger können durch Semikolon getrennt angegeben werden. Bitte beachten Sie, dass keinerlei Leerzeichen erlaubt sind.
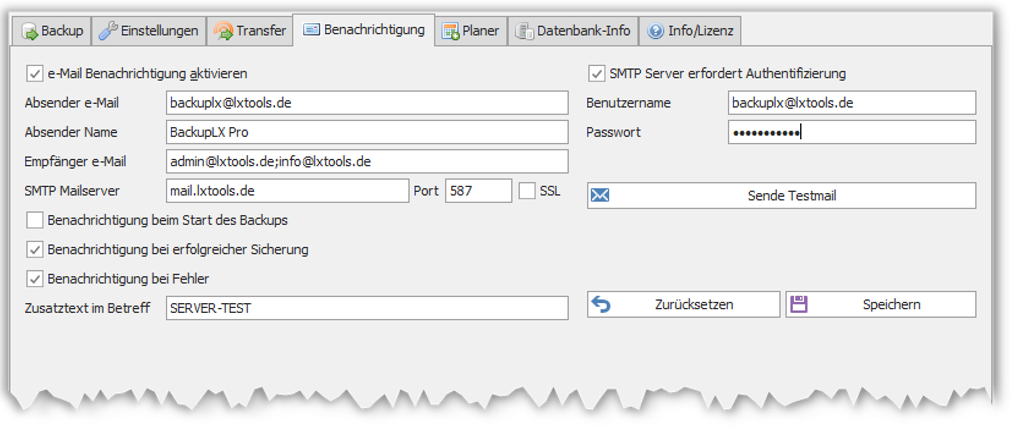
SMTP Mailserver
Tragen Sie hier bitte den für Ihre E-Mail zuständigen Mailserver ein. In Outlook bzw. Outlook Express heißt dieser Server auch Postausgangsserver. Dies kann der Mailserver Ihres Providers, Ihres E-Mail Anbieters oder auch Ihr eigener interner oder externer Mailserver sein.
SMTP Port
Der Port des Mailservers. In der Regel ist dies Port der Standardport 587 und nur bei einigen Anbietern abweichend. BackupLX unterstützt alle gängigen SMTP-Ports.
Benutze SSL
Diese Option zwingt BackupLX Pro mit dem Mailserver verschlüsselt zu kommunizieren. BackupLX Pro unterstützt nur StartTLS, welches üblicherweise auf Port 587 bzw. 465 genutzt wird.
SMTP Server erfordert Authentifizierung
Diese Option ermöglicht es BackupLX Pro sich am SMTP Server anzumelden. Dies ist bei fast allen Providern bzw. Mailservern erforderlich.
Benutzername
Der Benutzername zum Anmelden am SMTP Server. In der Regel wird hier der gleiche Benutzername verwendet wie für das Abholen der Mails mit POP3 oder IMAP. Oftmals wird hier die E-Mail Adresse verwendet.
Passwort
Das Passwort zum Anmelden am SMTP Server. In der Regel wird hier das gleiche Passwort verwendet wie für das Abholen der Mails mit POP3 oder IMAP.
Wenn Sie Google-Mail verwenden, beachten Sie bitte folgende Anleitung –> Zweifaktor-Anmeldung bei Googlemail
Testmail senden
Hier wird eine Testmail mit den vorgenommenen Einstellungen verwendet. Sie erhalten eine Meldung ob BackupLX Pro die Testmail versenden konnte oder nicht. Wenn BackupLX Pro die Testmail versenden konnte, prüfen Sie bitte Ihren Posteingang auf diese Testmail.
Benachrichtigung bei erfolgreicher Sicherung
Wenn diese Option aktiviert ist, erhalten Sie eine Benachrichtigung, wenn die Sicherung erfolgreich durchgeführt wurde
Benachrichtigung bei Fehler
Wenn diese Option aktiviert ist, erhalten Sie eine Benachrichtigung, wenn ein Fehler aufgetreten ist. Diese Option sollten Sie nicht deaktivieren. Wenn ein Fehler bei der automatischen Sicherung auftritt, bleibt BackupLX Pro an der Fehlerstelle stehen und Sie können die genaue Fehlermeldung und den Verlauf kontrollieren.
Hinweise zur Mail Konfiguration
Die sicherheitsrelevanten Daten Benutzername und Passwort werden mit AES verschlüsselt von BackupLX Pro im Konfigurationsverzeichnis von BackupLX Pro gespeichert.
Zusatztext im Betreff
Ein Zusatztext empfiehlt sich, wenn der Empfänger möglicherweise mehrere BackupLX Pro Installationen überwacht. Somit können mehrere Log-Dateien entsprechend gefiltert oder sortiert werden.
Planer
In diesem Bereich können Sie auf komfortable Weise die Sicherungen mit BackupLX Pro automatisieren. BackupLX Pro benutzt zur Automatisierung den in Windows enthaltenen Taskplaner
Intervall
Bitte wählen Sie in welchem Rhythmus die Datenbank gesichert werden soll. Sie können zwischen täglich, wöchentlich und monatlich wählen. Bei der Auswahl <täglich> wird die Datenbank jeden Tag zur angegeben Uhrzeit gesichert. Bei <wöchentlich> können Sie einen oder mehrere Wochentage auswählen. An jedem gewählten Wochentag wird die Sicherung zur eingestellten Uhrzeit durchgeführt. Bei <monatlich> können Sie einen oder mehrere Wochentage und eine oder mehrere Wochen des Monats auswählen.
Tipp: Planen Sie die Sicherung möglichst nach Mitternacht ein. Wenn am kommenden Tag ein Lexware-Update installiert werden muss, bei dem ein Datenbank-Update notwendig ist, dann bietet Lexware die Option an, die Zwangsdatensicherung zu umgehen, wenn an diesem Tag bereits eine Sicherung durchgeführt wurde.
Aus technischen Gründen kann der Beginn einer Sicherung nicht zwischen 23:55 und 0:05 Uhr geplant werden.

Benutzername
Bitte geben Sie den Windows-Benutzernamen ein unter dem die Sicherung ausgeführt werden soll. Beachten Sie, wenn Sie einen anderen Benutzer als den aktuellen auswählen, müssen Sie sicherstellen, dass dieser Benutzer auch die nötigen Rechte hat, um auf das Datenbankverzeichnis von Lexware und das Zielverzeichnis des Backups zugreifen zu können. Bitte geben Sie den Benutzernamen im Format COMPUTERNAME\Benutzername bzw. DOMAINE\Benutzername ein. Der Benutzername wird verschlüsselt in der Konfiguration gespeichert.
Passwort
Bitte geben Sie das Passwort für den o.g. Benutzernamen ein. Das Passwort wird verschlüsselt in der Konfiguration gespeichert. Automatische Sicherungen sind nur möglich, wenn der verwendete Windows-Benutzer ein Passwort verwendet. Dies ist eine Einschränkung des Windows Taskplaners und nicht von BackupLX Pro. Sollte der aktuelle Benutzer kein Passwort verwenden, erstellen Sie einen weiteren Windows-Benutzer mit Passwort oder versehen Sie den aktuellen Benutzer mit einem Passwort. Wenn Sie einen weiteren Benutzer anlegen, stellen Sie sicher, dass eventuelle Netzwerklaufwerke mit Lexware-Daten und als Backup-Ziel auch für diesen Benutzer verbunden sind und erreichbar sind.
Bitte beachten Sie, wenn Sie das Passwort des Benutzers in Windows ändern, müssen Sie es auch im BackupLX Pro ändern, damit die automatischen Sicherungen funktionieren. Verwenden Sie bei der Sicherung auf Netzwerkziele möglichst den UNC-Pfad und keine gemappten Laufwerksbuchstaben.
Backup ohne Anzeige im Hintergrund durchführen ( /silent )
Wenn Sie diese Option aktivieren, wird die Sicherung im Hintergrund durchgeführt und keine Benutzeroberfläche angezeigt. Diese Option entspricht dem Parameter /silent
BackupLX Pro flexibler automatisieren
Sie können BackupLX Pro auch selbst über den Windows Taskplaner oder andere Tools automatisiert starten lassen. Dazu starten Sie das Programm und nehmen die gewünschten Einstellungen vor. Beim Beenden speichert BackupLX diese Einstellungen automatisch als Standard. Zum automatisierten Start der Sicherung führen Sie dann das Programm mit dem Parameter /auto aus. Also z.B.: C:\Programme\BackupLX\BackupLX.exe /auto Mit dem Parameter /silent können Sie zusätzlich festlegen, dass keine Benutzeroberfläche und damit auch kein Verlauf angezeigt wird. Der Parameter /silent kann nur in Verbindung mit /auto benutzt werden. So können Sie BackupLX Pro flexibel planen und bei Bedarf auch mehrmals täglich automatisch starten lassen.
Bitte beachten Sie, dass Sie den geplanten Task nicht BackupLX nennen, da dieser Task vom Planer in BackupLX Pro verwendet wird und ggfs. vom Programm geändert oder überschrieben werden könnte.
Lizenz & Hinweise
In diesem Fenster können Sie BackupLX Pro zur Vollversion freischalten oder auch die Vollversion bestellen. Geben Sie dazu den Lizenzschlüssel in das entsprechende Feld ein und klicken Sie auf Aktivieren. Bitte beachten Sie, dass Sie jeden Lizenzschlüssel nur für eine einzelne Lexware Installation verwenden dürfen. Innerhalb einer Installation, aber auch auf mehreren Rechnern. Sollten Sie Schwierigkeiten bei der Aktivierung Ihrer Lizenz haben, helfen wir Ihnen gerne weiter. Das Programm prüft bei jedem Start die Gültigkeit der Lizenz, benötigt daher also Zugriff auf unseren Aktivierungsserver aih.de im Internet. Es werden bei der Aktivierung keinerlei persönliche Daten oder Nutzungsprotokolle übertragen. Im linken Bereich sehen Sie hier die Kontaktdaten Ihres Lexware-Partners. Dieser steht Ihnen bei allen Fragen zum Programm oder weiteren Lösungen sehr gern zur Verfügung. Sollten Sie beim Start des Programms die Meldung erhalten, dass die Antwort vom Lizenzserver nicht überprüft werden kann, dann prüfen Sie bitte die Datums- und Uhrzeiteinstellungen auf Ihrem PC.
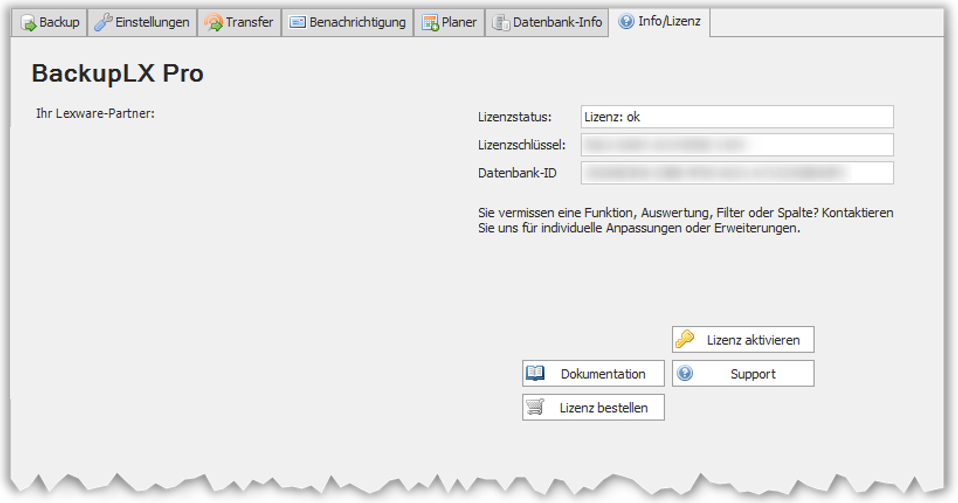
Weitere Hinweise
Sollte das Programm bei Start Fehlermeldungen anzeigen, könnte dies an fehlenden Rechten auf dem Konfigurations- oder dem Programmverzeichnis liegen. Starten Sie dann BackupLX Pro einmalig explizit mit Administrator-Rechten. Dies geht z.B. durch Rechtsklick auf das Programmsymbol und Auswahl der Option „als Administrator ausführen“.
BackupLX Pro kann problemlos Sicherungen im laufenden Betrieb erstellen. Es ist jedoch empfehlenswert, die Sicherungen zu einem Zeitpunkt zu planen, in dem möglichst wenig oder keine Aktivitäten im Lexware Programm stattfinden. Diese Empfehlung basiert nicht auf technischen Einschränkungen von BackupLX Pro, sondern darauf, dass Sie im Falle einer notwendigen Rücksicherung einen inhaltlich definierten Zustand rücksichern können. Die Konsistenz der Datenbank ist durch das Sicherungsverfahren von BackupLX Pro sichergestellt. Jedoch ist es für den Anwender schwer, den genauen inhaltlichen Stand zum Sicherungszeitpunkt zu ermitteln, wenn der Sicherungszeitpunkt während der normalen Arbeit war. Insofern ist eine nächtliche automatische Sicherung zu empfehlen.
Proxy-Server
BackupLX Pro unterstützt die Verwendung eines Proxy-Servers für die Kommunikation mit dem Lizenz- und Updateserver. Die folgenden Schritte müssen nur ausgeführt werden, wenn BackupLX Pro Fehler bei der Kommunikation mit dem Lizenzserver meldet. Um den Proxy-Server nutzen zu können, müssen Sie eine Datei proxy.xml im Programmverzeichnis von BackupLX Pro erstellen. Diese Datei muss folgenden der Inhalt haben.