Anleitung zur Installation von angepassten Auftragsformularen
Dieser Artikel leitet Sie in nur wenigen Schritten durch die Installation für angepasste Formulare. Schauen Sie dazu auch unser Video-Tutorial.
Anleitung
1. Starten Sie das Programm und wählen sie in der Menüleiste den Punkt ? und dann Info aus.

2. Klicken Sie anschließend auf den blauen Link unter Formular-Pfad.

3. Es öffnet sich ein Explorer-Fenster. Wählen Sie dort den Unterordner aus, für das Modul die Formularanpassung durchgeführt wurde. Für Warenwirtschaft Pro und Premium lautet der Unterordner faktura.pro. Öffnen Sie diesen per Doppelklick.

4. Speichern Sie die per E-Mail geschickte Formulardatei in diesem Ordner ab und merken sich den Dateinamen.
5. Öffnen Sie den Druckdialog, mit dem Sie normalerweise diese Formularart drucken. Bei Auftragsformularen für die Warenwirtschaft drucken Sie normalerweise einen Beleg (Angebot, Lieferschein oder Rechnung).
6. Wählen Sie das gewünschte Formular aus und klicken unten links auf Formularverwaltung.
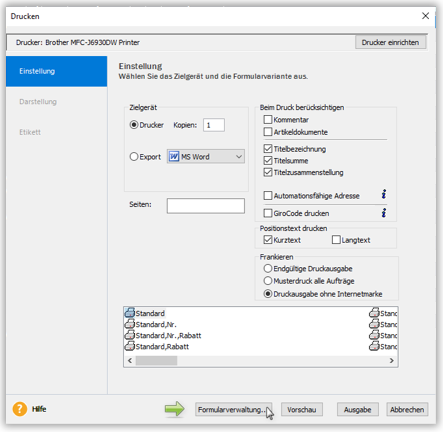
7. Im nächsten Fenster klicken Sie auf Bearbeiten.
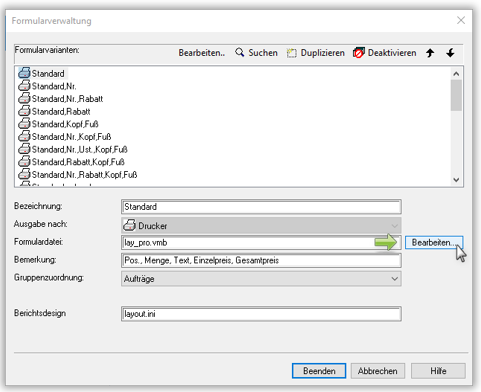
8. Unten links können Sie jetzt den neuen Formularrahmen unter der Formularverwaltung auswählen und anschließend auf Speichern klicken.
Die Frage, ob das Formular unter gleichem Namen gespeichert werden soll, beantworten Sie mit Ja.
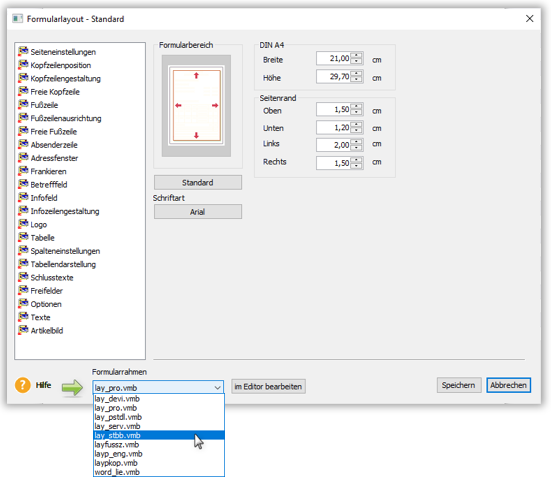
9. Wenn Sie nun auf Beenden klicken, können Sie das angepasste Formular umgehend testen.

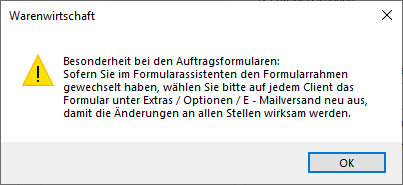
Angepasste Formularrahmen haben die Endung .umb, die Originalrahmen haben die Endung .vmb.
Sollen weitere Formulare auf dem neuen Formularrahmen basieren, wiederholen Sie die Schritte ab Punkt 6. Im Falle von Problemen mit dem neuen Formularrahmen, können Sie in Punkt 7 auch wieder den Standardformularrahmen lay_pro.vmb auswählen.
Hinweis
Wenn Sie noch nie angepasste Formulare verwendet haben, kann beim Ausdruck mit dem angepassten Formular ein neues Hinweisfenster kommen. Dieses können Sie mit Bestätigung der Checkbox „Diese Meldung nicht mehr anzeigen“ ignorieren.
Diese Meldung erscheint auf allen PCs beim Druck mit dem Formular und muss dort jeweils einmalig mit der Checkbox bestätigt werden.
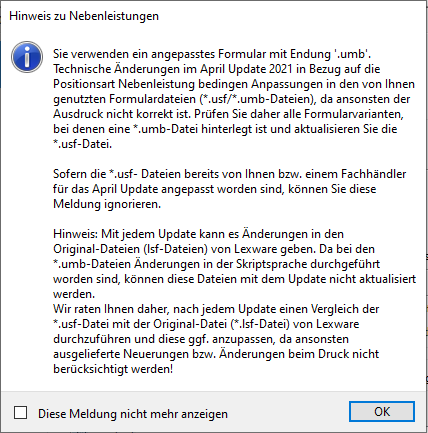
Video-Tutorial
