
InventurLX Pro
Einführung
InventurLX Pro ist eine Softwarelösung zur einfachen, schnellen und mobilen Erfassung von Lagerbeständen zur Inventur über die Lexware Warenwirtschaft. Sie können Ihre Inventur im laufenden Betrieb durchführen, ohne dass Lagerartikel während des Zählvorgangs gesperrt werden müssen. Dabei kann auf den Ausdruck von Zähllisten, das aufwendige Suchen der zu zählenden Artikel und das manuelle Übertragen des Bestandes verzichtet werden, da die Erfassung der Daten direkt in einem mobilen Gerät möglich ist. Zudem kann mit einem Barcodescanner gearbeitet werden, um etwaige Differenzen auszuschließen. Bei einer Inventur mittels InventurLX Pro sind sogar während der Inventur Lagerbewegungen problemlos möglich.
- Inventur im laufenden Betrieb: Die Inventur kann während des normalen Geschäftsbetriebs durchgeführt werden. Die Lagerartikel sind während des Zählvorgangs nicht gesperrt.
- Keine Zähllisten: Es müssen keine Zähllisten ausgedruckt werden. Die Daten werden direkt im mobilen Gerät erfasst und zentral gespeichert.
- Scannen der Artikel möglich: InventurLX Pro kann Artikelbarcodes (EAN, Artikelnummer etc. als Barcode) erfassen. Verwechslungen sind so ausgeschlossen.
- Artikelsuche effizienter: Sie müssen bei der Inventur die Artikel nicht aufwendig auf den Zähllisten suchen
- Weniger Fehler: InventurLX Pro kann hinterlegte Artikelbilder auf dem mobilen Gerät anzeigen. Durch die eindeutige Zuordnung der Artikel sind Falschzählungen nahezu ausgeschlossen
- Mehrere Auswertungen des Zählvorgangs: InventurLX Pro bietet mehrere Auswertungen zum Zählvorgang an. Unter anderem aus eine ausführliche chronologische Darstellung des Zählvorgangs mit Darstellung von Nachzählungen.
- Verfügbar für Tablett-PCs und Notebooks: InventurLX Pro wurde optimiert für die Bedienung mit einem Touchscreen und Barcode-Scanner. Eine Nutzung ohne Touchscreen und Scanner ist jedoch problemlos möglich.
- Lagerbewegungen während der Inventur: InventurLX Pro kann während der Inventur aktuelle Lagerbewegungen zum jeweiligen Artikel anzeigen. Netzwerk unabhängiger Einsatz möglich InventurLX Pro kann auf mobilen Geräten auch ohne WLAN Verbindung zum Lexware-Server eingesetzt werden. Dann ist eine Verbindung mit 5G, LTE, UTMS, Edge oder GPRS erforderlich. Selbst über GPRS ist zügiges Arbeiten möglich.
- IST-Bestände übertragen: Die gezählten IST-Bestände können direkt an die Warenwirtschaft Pro übertragen werden. Es werden dann die normalen Lagerkorrekturen und Auswertungen in der Warenwirtschaft Pro durchgeführt. Es sind alle Auswertungen möglich, so als ob die Bestände manuell in die Warenwirtschaft Pro eingeben wurden.
- Keine zusätzliche Lexware-Lizenz erforderlich: InventurLX Pro benötigt keine zusätzliche Benutzerlizenz für Lexware und blockiert auch keinen Benutzer während der Erfassung.
- Beliebig viele mobile Geräte möglich: InventurLx Pro unterstützt beliebig viele mobile Geräte gleichzeitig, sofern entsprechende Lizenzen vorliegen. (max. 3 je (Teil-)Inventur)
- Live-Suche nach Artikeln (bekannt von der WawiSucheLX Pro) in der Touch/PC/Notebook-Version integriert.
- Übersichtsfenster mit IST-Anpassung bei Lagerbewegungen zwischen Erfassung und Transfer der Daten.
Vorbereitung zur Inventur
Der Lizenzmanager
Starten Sie zunächst den Lizenzmanager über das Windows Startmenü oder aus dem Tool InventurLX Pro Hauptprogramm. Diesen finden Sie in der InventurLX Pro Verwaltungskonsole unter dem Reiter Info/Lizenz.



Wechseln Sie im Lizenzmanager auf die Registerkarte für InventurLX Pro und fügen Sie die mitgelieferte Lizenz, für das erste Gerät, durch Eingabe des Lizenzschlüssels hinzu. In diesem Fenster sehen Sie jederzeit den aktuellen Lizenzstatus für die mobilen Geräte. Wenn Sie über weitere Gerätelizenzen verfügen, können Sie diese jetzt hinzufügen. Die verfügbaren Lizenzen werden den Geräten beim ersten Start automatisch zugewiesen. Sind keine Gerätelizenzen mehr frei, kann das entsprechende Gerät das Erfassungsprogramm nicht starten. Für eine Testlizenz verwenden Sie den Lizenzschlüssel: Test
Im unteren Bereich des Lizenzmanagers haben Sie die Möglichkeit bereits zugewiesene Lizenzen wieder freizugeben. Dies ist erforderlich, wenn Sie ein Gerät austauschen möchten.
Jede Lizenz kann maximal 5-mal zurückgesetzt werden. Sollten Sie Lizenz aus bestimmten Gründen öfter zurücksetzen müssen, kontaktieren Sie uns bitte.
Die Verwaltungskonsole
In der Verwaltungskonsole werden die Zählaufträge für die mobilen Geräte erstellt und verwaltet. Dort wird auch die Auswertung der Zählungen und das Übertragen der Daten an Lexware vorgenommen. Hier sind alle durchzuführenden Schritte (1 bis 3) übersichtlich dargestellt. Sie werden Schritt für Schritt durch die Inventur geleitet.

Erstellen eines Inventurbelegs in Lexware
Wählen Sie zunächst die Firma aus, für die eine Inventur durchgeführt werden soll. Im ersten Schritt ist es erforderlich in der Lexware Warenwirtschaft einen Inventurbeleg anzulegen. InventurLX Pro unterstützt alle Inventurarten, die die Warenwirtschaft Pro unterstützt. Details zu den verschiedenen Inventurarten entnehmen Sie bitte der Hilfefunktion in der Warenwirtschaft Pro bzw. dem Benutzerhandbuch.
Einen Inventurbeleg in der Warenwirtschaft Pro erstellen Sie über Extras → Inventur → Inventurbelegverwaltung.

Im Fenster Inventurbeleg-Verwaltung erstellen Sie Über das linke Symbol (Neuer Eintrag) einen neuen Inventurbeleg.

Geben Sie eine Belegnummer, eine Bezeichnung der Inventur und einen Bearbeiter ein. Wählen Sie dann die gewünschte Inventurart und ggfs. die gewünschten Warengruppen aus.

Ändern Sie diese Einstellungen nicht mehr, sobald Sie in der Verwaltungskonsole die Zählaufträge erstellt haben. Wenn Sie etwas falsch gemacht haben, beenden Sie die Zählaufträge in der Verwaltungskonsole wieder und löschen Sie in der Warenwirtschaft den Inventurbeleg. Legen Sie dann einen neuen Inventurbeleg an.
Wichtiger Hinweis: Wenn Sie Teilinventuren durchführen oder nur einzelne Warengruppen auswählen, dann stehen beim Zählvorgang auch nur die Artikel dieser Warengruppen zur Auswahl.
Schritt 1: Erstellung von Zählaufträgen
Wenn Sie in der Warenwirtschaft Pro einen Inventurbeleg erstellt haben, wird Ihnen dieser Beleg in der Verwaltungskonsole im Auswahlfenster von Schritt 1 angezeigt. Wird Ihnen der Beleg nicht angezeigt, klicken Sie bitte auf den Aktualisieren Button. Wählen Sie nun den gewünschten Inventurbeleg aus und klicken Sie auf Zählaufträge erstellen.

Je Inventurbeleg können aktuell 3 Zählaufträge angelegt werden. Sollten Sie mehr als 3 Geräte je Inventurbeleg benötigen, kontaktieren Sie uns bitte. Alternativ ist es möglich die Inventur in Teilinventuren von einzelnen Warengruppen aufzuteilen. Dann kann jede Warengruppe bis zu 3 Zählaufträge gleichzeitig erhalten. Es ist ebenfalls möglich, dass mehrere Geräte denselben Zählauftrag bearbeiten.
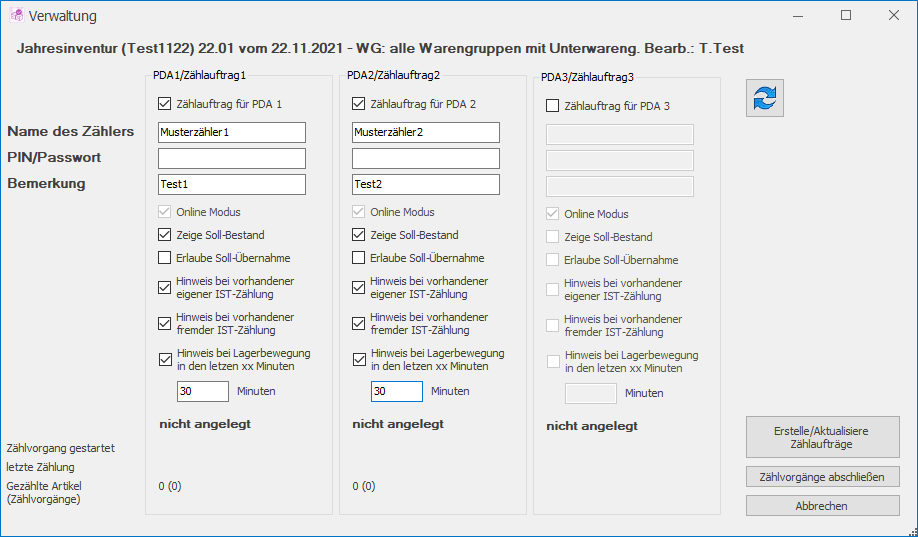
Sie können für jeden Zählauftrag separate Einstellungen vornehmen:
- Name des Zählers: bei mehreren Geräten je Zählauftrag kann es auch ein Gruppenname sein, optional mit PIN/Passwort
- Bemerkung: optional zum Zählauftrag
- Zeige Soll-Bestand: bei Aktivierung dieser Option wird dem Zähler der Soll-Bestand laut Lexware angezeigt.
- Erlaube Soll-Übernahme: bei Aktivierung dieser Option, kann der Soll-Bestand mit einem Klick in den IST-Bestand übernommen werden.
- Hinweis bei eigener IST-Zählung: bei Aktivierung dieser Option erscheint ein Hinweis, wenn innerhalb dieses Zählauftrages der geöffnete Artikel bereits gezählt wurde. Unabhängig von der Auswahl wird das Zählprotokoll dieses Artikels und dieses Zählauftrages bei der Erfassung angezeigt
- Hinweis bei fremder IST-Zählung: bei Aktivierung dieser Option erscheint ein Hinweis, wenn dieser Artikel in einem anderem Zählauftrag dieser Inventur bereits gezählt wurde. Diese Information wird nicht im Zählprotokoll dieses Artikels angezeigt.
- Hinweis bei Lagerbewegung in den letzten xx Minuten: bei Aktivierung dieser Option erscheint ein Hinweis, wenn innerhalb der von Ihnen eingegebenen Zeitspanne durch die Warenwirtschaft Pro Lagerbewegungen (Einkauf, Verkauf, Manuelle Änderungen) erfolgt sind. Der Zähler kann ggfs. darauf reagieren und den IST-Bestand anpassen, wenn der Artikel zwar bereits aus dem Lager gebucht, aber noch nicht entnommen wurde. Diese Information wird unabhängig von der Aktivierung dieser Option im Lagerjournal des Artikels bei der Erfassung angezeigt.
Im unteren Teil sehen Sie statistische Informationen zu jedem Zählauftrag. Sie können jederzeit Zählaufträge zu einem laufenden Vorgang hinzufügen. Änderungen an den Zählaufträgen sind auch bei Abschluss des jeweiligen Zählauftrages möglich.
Änderungen an den Zählaufträgen werden auf den mobilen Geräten nicht sofort wirksam. Damit Änderungen wirksam werden, muss der Zählauftrag am mobilen Gerät geschlossen (nicht beendet!) werden. Beim erneuten Öffnen des Zählauftrages werden die Einstellungen übernommen. Nach dem Anlegen von mindestens einem Zählauftrag, steht dieser unmittelbar auf den mobilen Geräten zur Verfügung. Der Inventurbeleg geht automatisch zu Schritt 2 in der Verwaltungskonsole über.
Erfassung der IST-Bestände
Die Erfassung der IST-Bestände mit mobilen Geräten
Für die Erfassung der Bestände, muss der mobile Teil von InventurLX Pro auf dem Notebook, Tablett-PC bzw. mobilen Gerät installiert werden. Wenn Sie einen Tablett-PC oder einen PDA als Bundle mit InventurLX Pro erworben haben, ist die Software bereits fertig installiert und der Barcode-Scanner konfiguriert. Informationen zur Installation und Konfiguration der Software finden Sie im Anhang dieser Dokumentation.
Es wird geprüft, ob es für dieses mobile Gerät bereits eine Lizenz gibt. Wurde dem Gerät noch keine Lizenz zugewiesen, werden Sie gefragt, ob diesem Gerät eine freie Lizenz zugewiesen werden soll. Wenn keine freien Lizenzen verfügbar sind, können Sie im Lizenzmanager die Zuweisung von Lizenzen aufheben, oder Sie erwerben weitere Lizenzen. Eine gleichzeitige oder abwechselnde Nutzung von mobilen Lizenzen ist nicht möglich.
Beim ersten Start fragt das Programm, ob Sie einige Grundeinstellungen vornehmen möchten. Dies betrifft hauptsächlich den Barcode-Scanner. Anschließend erscheint die Firmenauswahl. Nach Auswahl der Firma und Klick auf Verbinden, werden die für diese Firma erstellten Zählaufträge angezeigt. Mit der Auswahl eines Zählauftrages, erscheinen die Informationen und der Status dieses Auftrages.
Mit einem Klick auf Start wird mit der Erfassung der Bestände begonnen.


Im folgenden Fenster erfolgt die Suche nach dem aktuell zu zählenden Artikel. Über die Auswahlbuttons kann eingestellt werden, in welchen Feldern der Artikeldaten gesucht werden soll.

- BC = Barcode: Es wird nur nach hinterlegten Barcodes gesucht. Dies ist in der Regel nur bei den Handelsversionen sinnvoll. Es wird zunächst nach Hauptbarcodes gesucht, wird kein Hauptbarcode gefunden, werden ggfs. die Nebenbarcodes durchsucht.
- Art = Artikelnummer: Es wird nur nach der Artikelnummer gesucht. Wenn Sie die Artikelnummer als Barcode auf Ihren Artikeln haben, kann hier auch mit dem Barcode-Scanner gearbeitet werden.
- MC = Matchcode: Es wird nur nach dem Matchcode gesucht. Wenn Sie den Matchcode als Barcode auf Ihren Artikeln haben, kann hier auch mit dem Barcode-Scanner gearbeitet werden.
- Frei = Freifelder: Es werden alle drei Artikelfreifelder durchsucht. Viele Anwender haben in einem der drei Freifelder den Barcode gespeichert.
- Alle = Alle: Es wird in allen vorgenannten Feldern gesucht. Dies ist selbst bei sehr umfangreichen Artikelbeständen nur marginal langsamer als die spezielle Suche. Es könnten jedoch mehr unpassende Artikel gefunden werden.
- Live-Suche: Es wird eine Live-Volltextsuche im Artikelbestand durchgeführt. Die Suche beginnt automatisch ab 3 eingegebenen Zeichen.
- Exakt = Exakte Suche: Der Suchbegriff muss exakt eingegeben werden. Es wird keine Suche nach Teilen des Suchbegriffs durchgeführt. Dies ist sinnvoll bei der Arbeit mit dem Barcode-Scanner. Die Suche ist bei umfangreichen Artikelbeständen schneller.
Wenn der Barcode-Scanner richtig konfiguriert ist, kann der Scanvorgang an beliebiger Stelle durchgeführt werden. Bei einem eindeutigen Treffer, wird direkt die Erfassungsmaske für diesen Artikel geöffnet. Wird mehr als ein Artikel mit dem eingegebenen Suchbegriff gefunden, erscheint eine Liste mit den Treffern. Durch Auswahl eines Artikels und Klick auf Erfassen, öffnet sich die Erfassungsmaske für diesen Artikel. Es ist alternativ auch ein Doppelklick auf den Artikel möglich, um die Erfassung zu starten. Zusätzlich gibt es die Möglichkeit eine Volltextsuche in der Artikeldatenbank durchzuführen. Dabei werden alle zuvor genannten Felder und zusätzlich die Kurz- und Langbeschreibung als Volltext durchsucht. Alle anderen Einstellungen werden bei der Volltextsuche ignoriert. In der Regel ist die Live-Suche der Volltextsuche überlegen. Bitte beachten Sie, dass bei aktivierter Live-Suche der Barcode-Scanner nicht sinnvoll eingesetzt werden kann. Daher wird bei aktivierter Live-Suche der Scanner-Präfix ignoriert.
Wenn es im Zählauftrag eingestellt wurde, wird beim Öffnen der Erfassungsmaske überprüft, ob Lagerbewegungen in den letzten xx Minuten stattgefunden haben. Ferner wird überprüft, ob dieser Artikel bereits innerhalb dieses oder eines anderen Zählauftrages dieser Inventur gezählt wurde. Wenn diese Optionen im Zählauftrag aktiviert wurden, wird ein entsprechender Hinweis angezeigt.



Je nach Ausrichtung des Endgeräts befinden sich die Registerkarten zur Anzeige der weiteren Informationen am unteren Rand bzw. auf der rechten Seite.
Wenn die Anzeige des Soll-Bestandes im Zählauftrag aktiviert wurde, wird der aktuelle Bestand laut Warenwirtschaft Pro angezeigt.
Wenn die Option Erlaube Soll-Übernahme aktiviert wurde, kann der Soll-Bestand durch anklicken in den IST-Bestand übernommen werden. Die Eingabe des Bestandes kann über die Tasten direkt per Touchscreen erfolgen. Überdies ist es möglich mit den Plus/Minus-Tasten zu arbeiten.
In den Registerkarten finden Sie zusätzliche Informationen, die für die Zählung wichtig sein können. Dazu gehören die Lagerbewegungen und die Information, ob dieser Artikel im selben Zählauftrag bereits gezählt wurde. Dies wird jeweils mit Datum und Uhrzeit dargestellt.
Wenn ein Artikel im selben Zählauftrag bereits gezählt wurde, wird der gezählte Bestand im IST-Feld angezeigt. Wenn es mehrere Zählungen dieses Artikels gab, wird die Summe angezeigt. In der Registerkarte Zählprotokoll wird dies einzeln dargestellt. Wenn Sie jetzt zusätzliche IST-Bestände hinzufügen wollen, müssen Sie den neuen Gesamtbestand angeben. Sie müssen also den alten IST-Bestand zu Ihrer neuen Zählung addieren. Alternativ können Sie auch die Plus-Tasten nutzen.
Mit Klick auf Ok wird der gezählte Bestand übernommen. Mit Abbrechen wird keine Zählung vorgenommen. In beiden Fällen wird die Erfassungsmaske geschlossen und es erscheint wieder die Suchmaske.
Wenn Sie alle Artikel gezählt haben, können Sie auf der Suchmaske den Zählauftrag abschließen. Dieser Vorgang lässt sich nicht rückgängig machen. Beenden Sie den Zählvorgang erst, wenn alles gezählt wurde. Sie können den Zählvorgang jederzeit über den Button Schließen abbrechen und später fortsetzen.
Der Abschluss erfolgt erst nach erfolgter Sicherheitsabfrage. 
Schritt 2: Zählaufträge bearbeiten, abschießen und Status anzeigen
Befindet sich der Inventurbeleg bei Schritt 2 der Verwaltungskonsole, erfolgt die Zählung mit den mobilen Geräten. Sie haben hier die Möglichkeit den Status der jeweiligen Zählaufträge einzusehen, Zählaufträge zu ändern, hinzuzufügen oder abzuschließen. Sie können auch jederzeit Zählaufträge zu einem laufenden Vorgang hinzufügen. Änderungen an den Zählaufträgen sind bei Abschluss des jeweiligen Zählauftrages möglich.

Änderungen an den Zählaufträgen werden auf den mobilen Geräten nicht sofort wirksam. Damit Änderungen wirksam werden, muss der Zählauftrag am mobilen Gerät geschlossen (nicht beendet!) werden. Beim erneuten Öffnen des Zählauftrages werden die Einstellungen übernommen.

Wenn alle Zählaufträge an den mobilen Geräten abgeschlossen wurden (Statusanzeige unterhalb der Zählaufträge), können Sie den Zählvorgang zentral beenden. Sie können die Zählaufträge auch beenden, wenn diese am mobilen Gerät noch nicht abgeschlossen wurden. Dies ist jedoch nicht zu empfehlen, da an den mobilen Geräten erst nach Beendigung des Programms der Zählvorgang beendet wird. Wenn die Zählvorgänge beendet wurden, befindet sich der Inventurbeleg bei Schritt 3.
Schritt 3: Inventur auswerten und übertragen
In Schritt 3 kann die nun beendete Inventur in InventurLX Pro ausgewertet und die gezählten Bestände an die Warenwirtschaft Pro übertragen werden.

Sie sehen eine Zusammenfassung der Zählvorgänge dieser Inventur. Es stehen folgende Auswertungen der Zählvorgänge zur Verfügung:
- Standardauswertung: Summierte Aufstellung aller gezählten Artikel
- Detailauswertung: Summierte Aufstellung der gezählten Artikel mit Darstellung der Anzahl je Zählautrag
- Zählprotokolle: Chronologische Darstellung des Zählvorgangs jedes Zählauftrages mit genauem Datum und Uhrzeit, Darstellung der Artikel ohne Summierung, wiederholt gezählte Artikel erscheinen mehrfach

Mit dem Assistenten zur Übergabe der IST-Bestände an die Warenwirtschaft Pro, kann die Inventur beendet werden und die Bestände in der Warenwirtschaft Pro korrigiert werden. Anschließend stehen alle Auswertungsfunktionen der Inventur in der Warenwirtschaft Pro zur Verfügung. Der Assistent erklärt Schritt für Schritt die notwendigen Aufgaben zur Übergabe.
Übergabe der IST-Bestände an Lexware
Zum Übertragen der Daten muss in der Warenwirtschaft Pro über Extras → Inventur → Bestandserfassung die Bestandserfassung gestartet werden. Dort wählen Sie den Inventurbeleg aus und klicken auf das grüne Männchen. Achtung: Ab diesem Moment sind die Lagerartikel in der Warenwirtschaft Pro gesperrt.
Je nach Anzahl der Artikel, kann dieser Vorgang einige Minuten dauern. Anschließend öffnet sich das Fenster zur Eingabe der IST-Bestände. Schließen Sie die Bestandserfassung wieder und kehren Sie zum Assistenten für die Datenübergabe zurück. Jetzt werden die gezählten Bestände in diese Zählliste übertragen. Dies dauert nur wenige Sekunden.
Wenn nach dem ersten Zählvorgang eines Artikels und der Übertragung der IST-Bestände in die Warenwirtschaft, Lagerbewegungen stattgefunden haben, dann wird Ihnen folgende Übersicht angezeigt.
Hier sehen Sie auf der linken Seite alle Zählvorgänge dieses Artikels mit genauem Datum und Uhrzeit, dem Zähler und der jeweils erfassten Menge. Darunter die Summe des erfassten Artikels. Auf der rechten Seite sehen Sie alle Lagerbewegungen ab dem Zeitpunkt der ersten Erfassung des Artikels mit der dem Datum und der Uhrzeit der Lagerbewegung, welche Art Lagerbewegung stattgefunden hat, zu welchem Auftrag diese Bewegung gehört und welcher Benutzer diese Lagerbewegung veranlasst hat. Darunter sehen Sie den aktuellen Bestand laut Lexware-Lager und die Summe der Bewegungen nach der ersten Erfassung. Sie können durch Klick auf den Button Übernehmen den jeweiligen Wert übernehmen. Unten in der Mitte wird Ihnen der errechnete neue Bestand angezeigt. Dieser basiert auf der Summe der Zählung, abzüglich der zwischenzeitlichen Lagerabgänge und zuzüglich eventueller Lagerzugänge. Da der errechnete Bestand nicht korrekt sein muss, können Sie diese Zahl beliebig anpassen und durch Klick auf Übernehmen als neuen IST-Bestand übernehmen.
Dieses Fenster wird für alle Artikel erscheinen, bei denen nach dem ersten Zählvorgang Lagerbewegungen festgestellt werden. In der Titelleiste des Fensters sehen Sie den aktuellen Fortschritt der Datenübergabe. Nach Abschluss der Übertragung erhalten Sie eine entsprechende Meldung. Anschließend können Sie in der Warenwirtschaft Pro die gezählten Bestände ansehen und auch korrigieren. Dazu dient der 3. Button in der Bestandserfassung. Diesen Schritt können Sie jedoch auch überspringen.
Mit Klick auf das rote Männchen, wird die Inventur in der Warenwirtschaft Pro abgeschlossen und die Lagerartikel sind wieder verfügbar. Die Warenwirtschaft Pro nimmt daraufhin die notwendigen Lagerkorrekturen vor. Anschließend können Sie alle gewünschten Auswertungen zu dieser Inventur in der Warenwirtschaft Pro durchführen. Die Warenwirtschaft Pro hat keinerlei Informationen darüber, dass diese Inventur nicht mit manuellen Zähllisten und manuellem Eintragen der IST-Bestände durchgeführt wurde. Wenn Sie alle Auswertungen innerhalb von InventurLX Pro durchgeführt haben und die Daten erfolgreich an die Warenwirtschaft Pro übertragen wurden, können Sie ebenfalls in Schritt 3 die Zähldaten löschen, sofern diese nicht mehr benötigt werden.

Anhang
Installation Version Tablett-PC
Zur Installation auf dem Tablett-PC, kopieren Sie bitte die Datei InventurLX_Client_PC.zip auf den Tablett-PC, diese Datei befindet sich im Programmverzeichnis von InventurLX Pro. Entpacken Sie die Installationsdatei in ein neues Verzeichnis. Das Programm kann auf dem PC/Notebook/Tablett ohne Installation gestartet werden. Bei den Bundle Paketen ist die Software bereits installiert und vorkonfiguriert.
Wenn Sie das Programm auf dem PDA/Handy oder Tablett-PC starten, wird zunächst der Lexware-Datenbankserver gesucht.
Kann dieser nicht automatisch ermittelt werden, erhalten Sie eine Konfigurationsseite, wo Sie weitere Informationen zum Server eintragen müssen. Dies betrifft i.d.R. Einzelplatzinstallationen.

1. IP-Adresse hinterlegen
2. Name des Datenbankservers von Standard=LXDBSRV auf Einzelplatz=LXDBEZ ändern
3. Server Port von Standard=2638 auf 62622 ändern
Wenn der Datenbankserver im selben Netzwerk wie die mobilen Geräte ist, wird der Server automatisch erkannt.
Konfiguration Barcode-Scanner
Diese Anleitung zur Konfiguration eines Barcode-Scanners für PDAs oder Tablett-PCs kann nur einen groben Überblick geben. Auf Grund der Vielzahl der verfügbaren Geräte und Kombinationen, können wir eine Funktionsgarantie nur für die von uns getesteten und gelieferten Geräte übernehmen. Von uns gelieferte Bundles sind bereits fertig konfiguriert. Hier sind keinerlei Anpassungen mehr notwendig. Gerade bei Barcode-Scannern kommt es auf eine hohe Qualität und Zuverlässigkeit an. Nicht alle Geräte bieten die Möglichkeit mit individuellem Präfix und Suffix zu arbeiten. Die in unseren Bundle-Angeboten enthaltenen oder separat angebotenen Scanner erfüllen alle Voraussetzungen für eine zügige, kontinuierliche und zuverlässige Erfassung Ihrer Inventur.
Die grundsätzliche Installation des Scanners sollte nach der Bedienungsanleitung des Scanners erfolgen. Für den PDA eignen sich PocketScanner für den SDIO Slot oder wenn vom PDA unterstützt auch Bluetooth-Scanner. Für den Einsatz auf dem Handy eignen sich nach aktuellem Stand nur Bluetooth-Scanner, sofern das vom Handy überhaupt unterstützt wird. Unsere Software unterstützt generell Windows Mobile ab Version 5.0 auf dem Handy.
Für den Einsatz der Tablett-PC Variante eignen sich USB- oder Bluetooth-Scanner. Der von uns angebotene Bluetooth-Scanner überzeugt durch sehr gute Erkennungsraten auch aus größeren Entfernungen und durch die Zwischenspeicherung des Barcodes wenn der Scanner sicher außerhalb der Reichweite befindet. Die Einstellung des Präfix und des Suffix sollte nach Anleitung des Scanner-Herstellers erfolgen. Im Anhang 3 ist die Tabelle mit der Zuordnung der Tasten bzw. Codes zu den Dezimal- und Hexadezimalcodes dargestellt. InventurLX Pro erwartet die Eingabe des dezimalen Codes jeweils für Präfix und Suffix. Unsere Empfehlung ist in der Tabelle farbig markiert.
Wenn der Scanner keinen Präfix unterstützt, muss vor dem Scannen jeweils das Eingabefenster in der Erfassungsmaske markiert werden. Wenn der Scanner keinen Präfix unterstützt, muss nach dem Scanvorgang der Button Suchen betätigt werden.



